
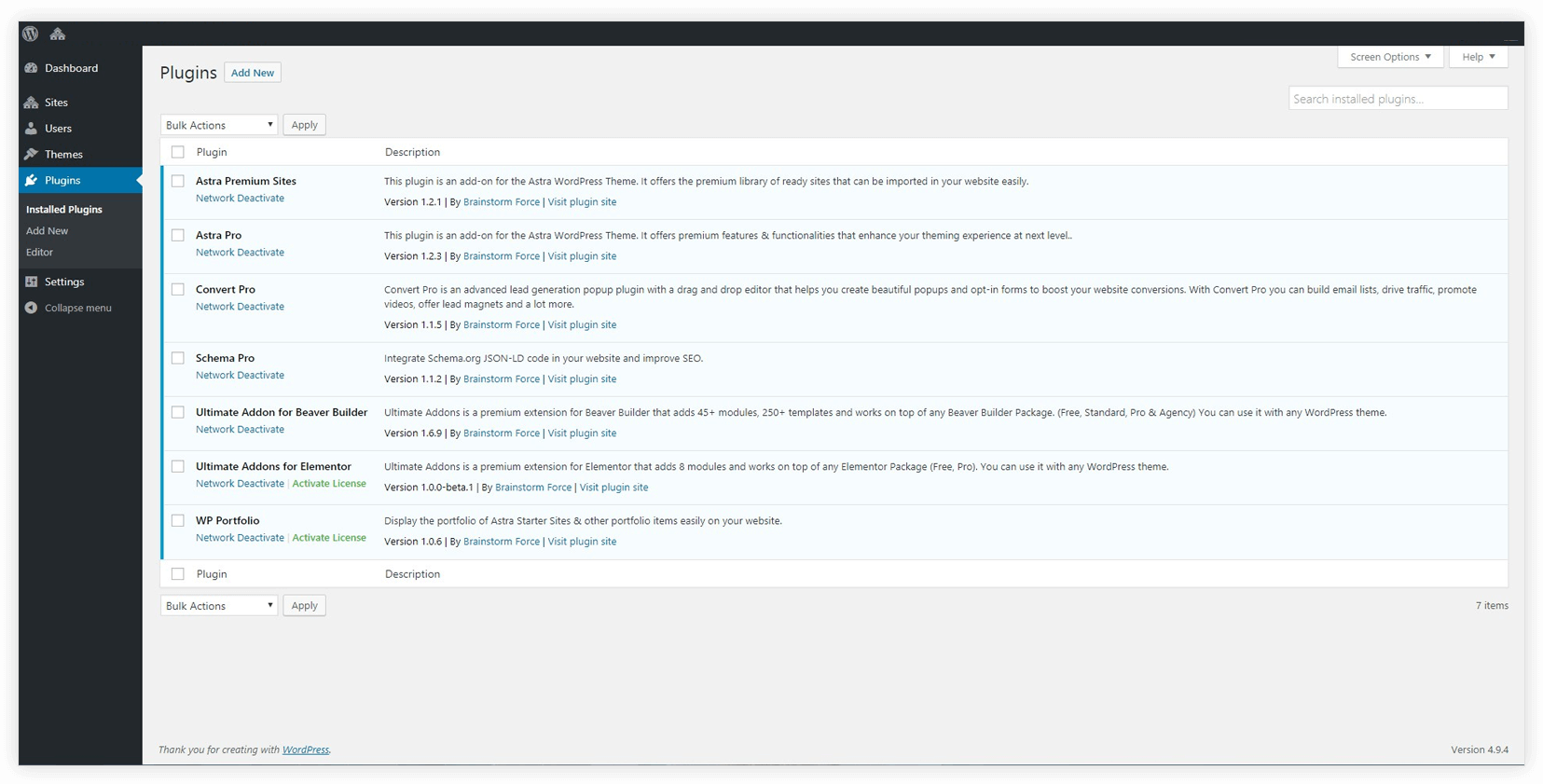
Google has not performed a legal analysis and makes no representation as to the accuracy of the date listed.) Filing date Publication date Family has litigation Priority claimed from US61401404P external-priority Application filed by Acadia Pharmaceuticals Inc. Priority date (The priority date is an assumption and is not a legal conclusion. Inventor Mikkel Thygesen Nathalie Schlienger Bo-Ragnar Tolf Fritz Blatter Jorg Berghausen Original Assignee Acadia Pharmaceuticals Inc. Google Patents WO2006036874A1 - Salts of n-(4-fluorobenzyl)-n-(1-methylpiperidin-4-yl)-n'-(4-(2-methylpropyloxy)phenylmethyl)carbamide and their preparation If this is not the cause of the issue, make sure the Flow value in the context toolbar is not set to 0%.WO2006036874A1 - Salts of n-(4-fluorobenzyl)-n-(1-methylpiperidin-4-yl)-n'-(4-(2-methylpropyloxy)phenylmethyl)carbamide and their preparation For that they must be rasterised as described above. They can be transformed globally (rotated, skewed etc) without losing quality but they cannot be edited/manipulated at a pixel level. They are created when you use the Place Image Tool, the File ▸ Place command or when you simply drag them from the Finder or File Explorer to the canvas of an opened document. Image layers are a special layer type that retains all the original image data - you can think of them as embedded images. You should then be able to use the Inpainting and the rest of tools you mentioned. To do this right-click the image layer on the Layers panel and select Rasterise. Does it say Image or Pixel? If it says Image you have to convert it to a pixel layer (type) to be able to edit it at a pixel level. What type of layer are you working with? Is it an Image layer type? Take a look at the label between parenthesis after the layer's name in the layers panel. Check this video tutorial for more details: Inpainting.

This tool is mostly used to remove small (distractive) elements from an image like a garbage can, electrical wires and similar distractions from images or to help create a starting point for further editing with other tools when try to fix or remove larger areas/objects. Then paint over the object you want to remove on your image and it should work as you'd expect - red strokes will appear where you paint and the program will remove the item you have painted on. If that's the case you have to click the small arrow in the Healing Brush Tool (see screenshot below) to open a pop-up with additional tools and select it. In any case from your description in the first post seems you are trying to use the Inpainting Brush Tool instead to remove an object/item from the photo. Since apparently you have just opened the image without changing it in any way yet there's no steps in the history to revert back to. You have the Undo Brush Tool selected - for this tool to work you must have edited the image's pixels previously or have a snapshot of a previous state to where the tool can revert back to.


 0 kommentar(er)
0 kommentar(er)
